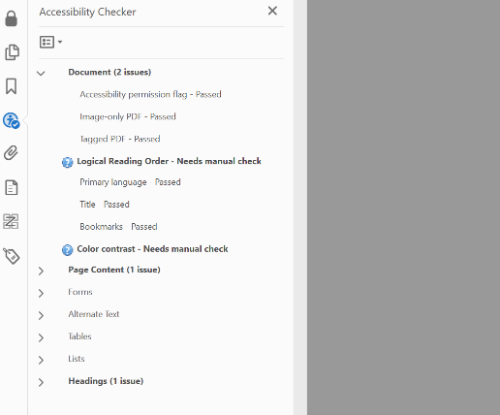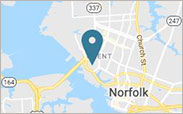Alternatives to PDFs
Creating an accessible document for use on the web can be challenging, depending on the complexity of the document. Web usability research from Nielsen Norman Group has found that PDFs can present users with a number of challenges.
If you are finding that remediating a PDF is too time-consuming, consider the following alternatives.
Create a webpage
Building a webpage with information from the document can make managing accessibility much easier. Web Technologies has designed EVMS.edu using coded modules that automatically make certain elements accessible.
Learn more about how to use T4 to craft an accessible webpage.
Build a fillable web form
Web Technologies can help build fillable, accessible web forms through Formstack. This process takes about two to six weeks, depending on the needs of the form.
Email Web Technologies at webmaster@evms.edu to request a web form.
Link to the document’s source
If the document comes from an external source (such as the American Association of Medical Colleges, for example), link to that organization's document or website instead of uploading the document to T4.
If the document is not absolutely essential for your web users, don't add it to the web.