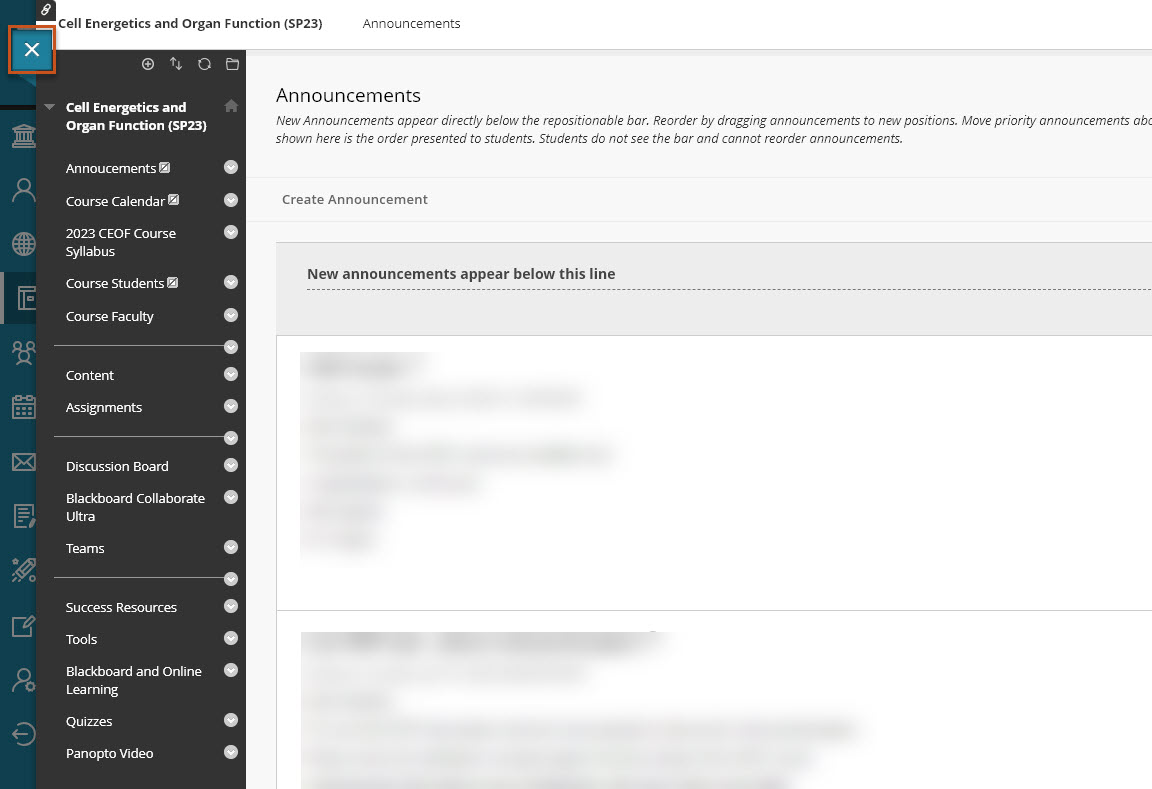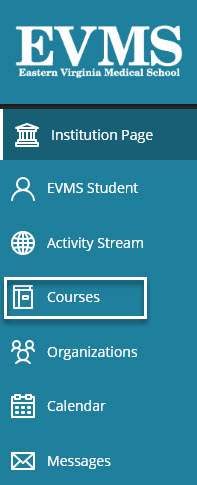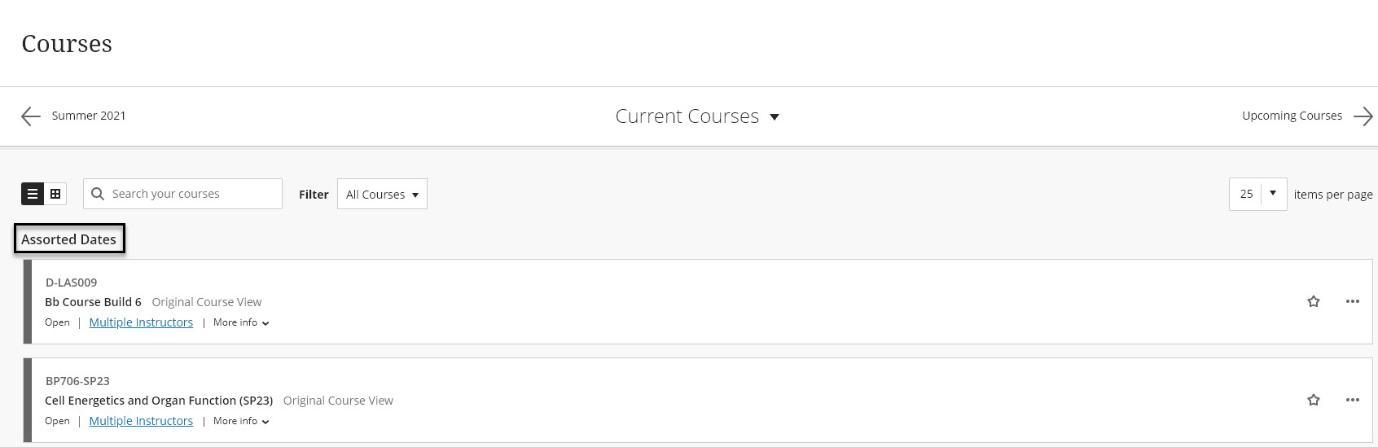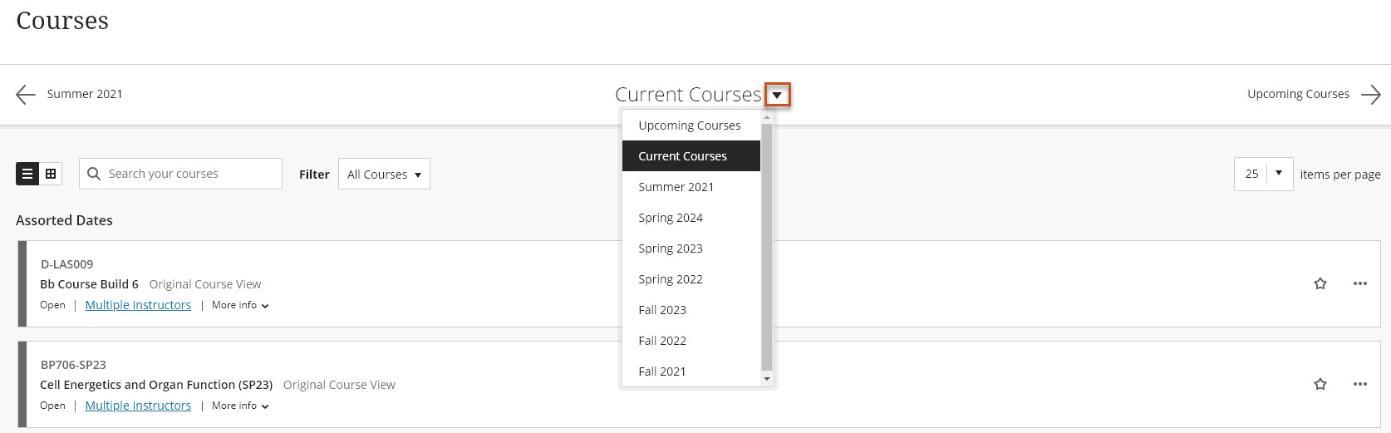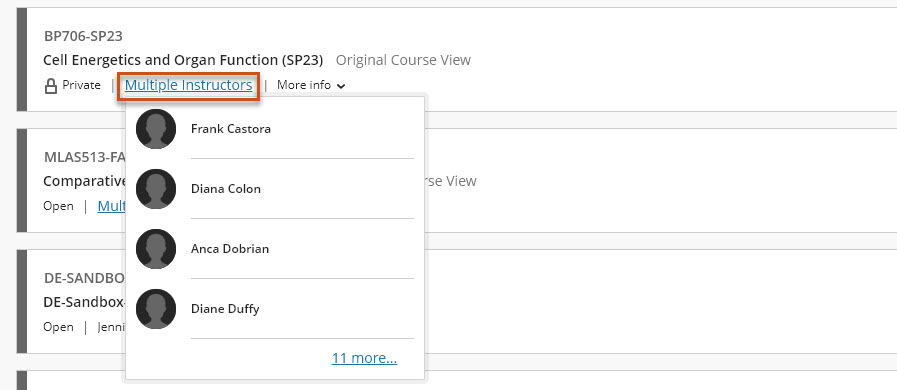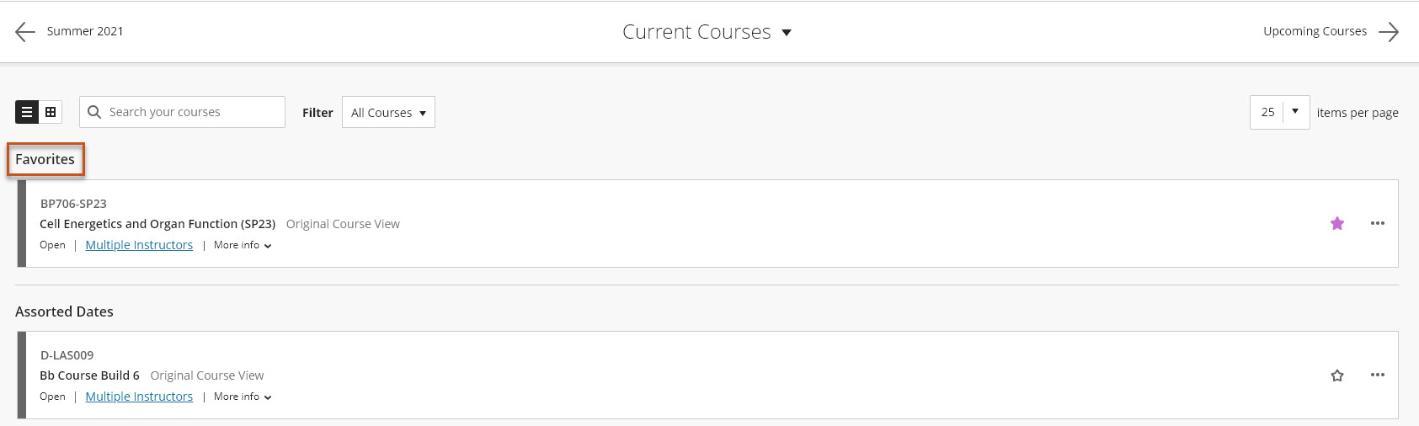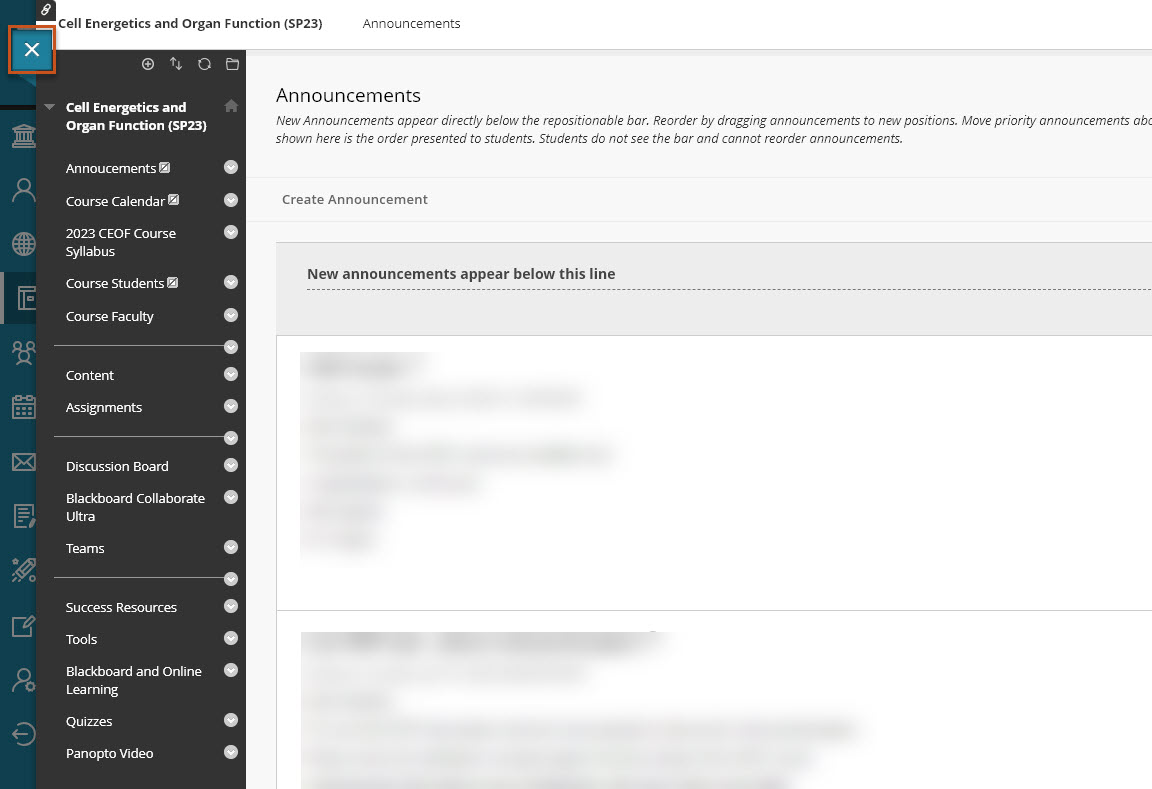Blackboard Ultra Base Navigation: Navigating Courses for Faculty
This page provides an overview of how to locate, navigate, and access courses in the new Blackboard Ultra Base Navigation.
Access Courses
- To access courses, click on Courses in the left menu.
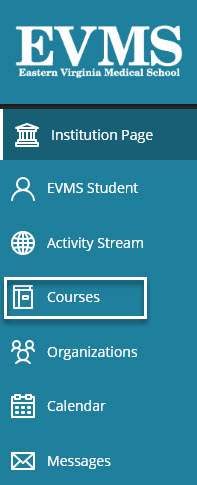
Navigating Courses
- The Courses page defaults to current courses. Current courses includes any course that is currently available on Blackboard. Because we do not use course end dates, this view will show you all the courses you are currently teaching in addition to past courses. All courses will be listed under "Assorted Dates" on this main course view page. See below for options to simplify your course view and make navigation easier.
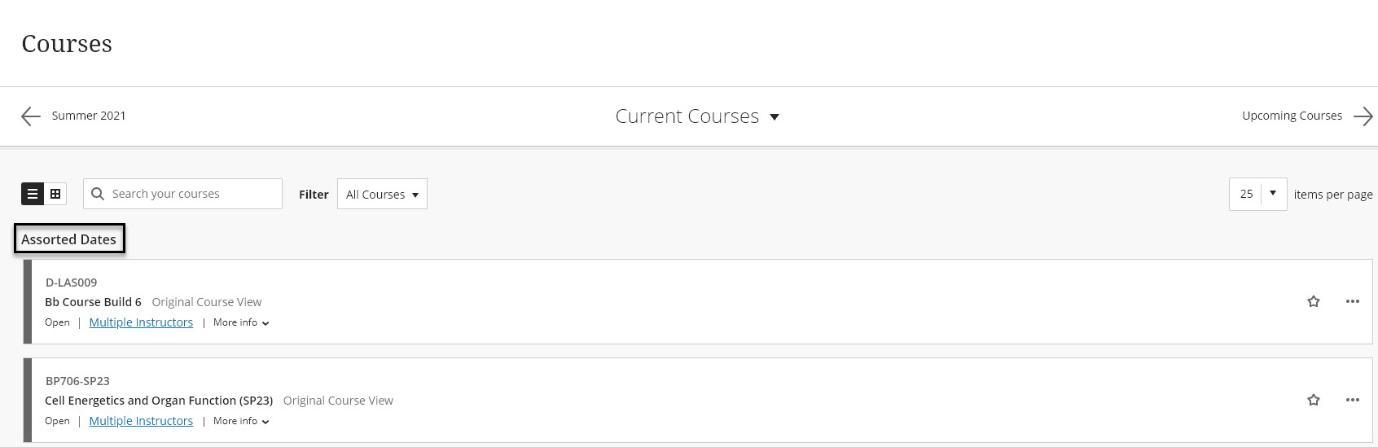
- To see other semester courses, click the left or right arrows. You may not see any courses Upcoming Courses if they have not been created yet.

- Click on the drop-down arrow next to "Current Courses" to see all the semester choices. Semesters are listed in reverse alphabetical order. This, or using "favorite" courses (explained below), is the fastest way to navigate to the classes you are currently teaching.
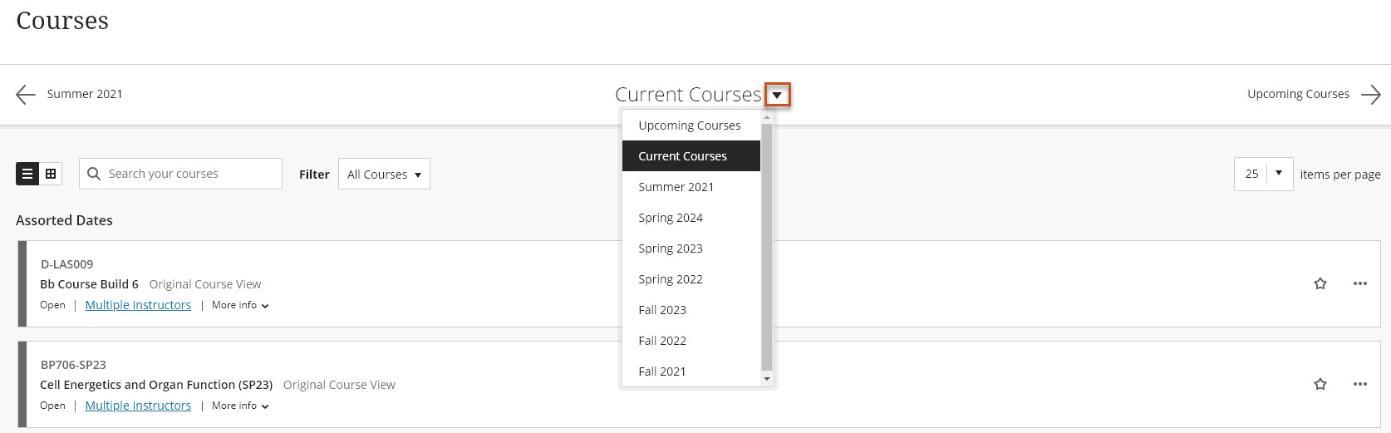
Course Information

- The first line, BP706-SP23, is the course ID. Use this Course ID when communicating with the Instructional Design and Technology Team or HelpDesk.
- The next line, Cell Energetics and Organ Function, is the course title.
- On the third line, Open indicates that the course is available to students. Private indicates the course is unavailable to students. Students will be able to see the course in their navigation menu but they will not be able to access it. To open a private course, click on the ellipsis on the right and select Open course from the menu.

- The instructor's name is listed next. If there is more than one instructor, click on Multiple Instructor to view the instructors.
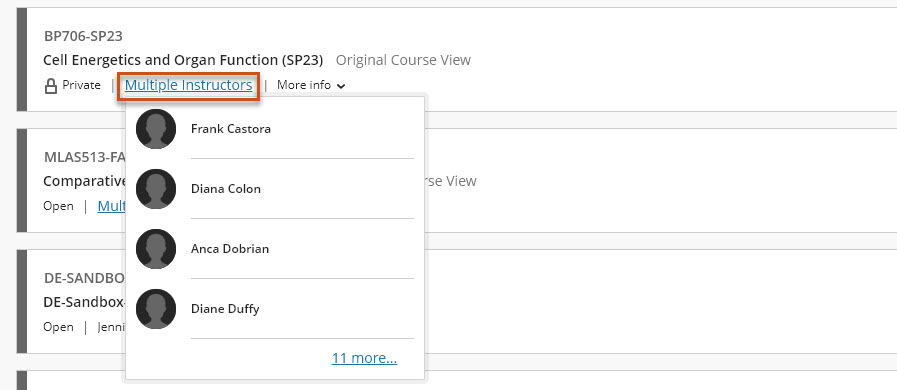
- To boost frequently used courses to the top of the page, click the star to "favorite" that course. Favorite courses will appear at the top of the main navigation screen every time you login. This is the fastest way to access the classes you are currently teaching.

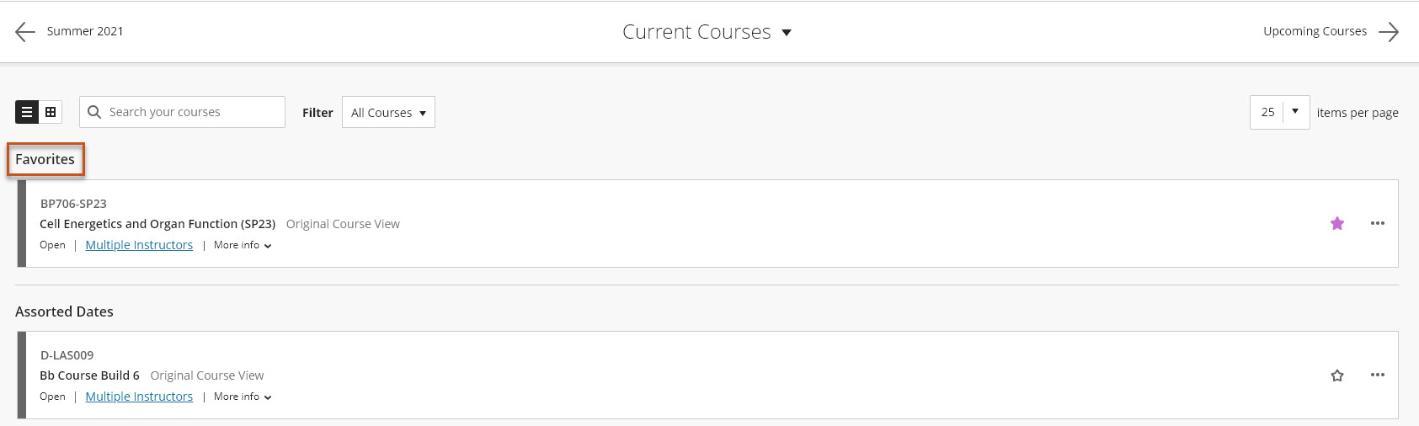
Open and Close the Course
- Click anywhere in the Course box to open the course. Note: Blackboard courses will open in the original Blackboard Learn layout.
- To close the course, click the teal X in the upper left corner.