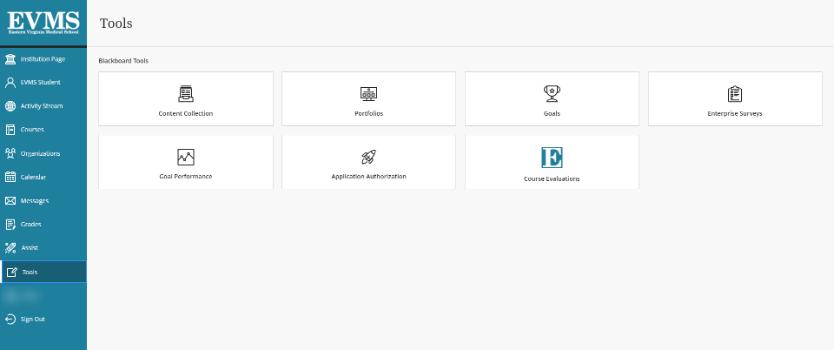The Blackboard Ultra Base Navigation is a change in the menu and tools available and organized outside of your respective Blackboard course sites. Blackboard Ultra Base Navigation creates a fixed menu to the left that keeps the most important tools and activities easily accessible. Additionally, new features such as the Activity Stream and holistic Grades create a way to view your entire workload in one area.
On this page, you will learn more about the following Ultra Base Navigation features that are important for students.
----------------------------
Landing Page/Institution Page
The first page to open is the Institution Page. Student resources are located here. Occasional system announcements for scheduled system outages will also appear here. Take note of those when preparing to submit assignments.

----------------------------
Navigation Panel
Blackboard Ultra Base Navigation introduces a simple left navigation menu for easy access to your courses, grading, activity stream, your profile, etc. The left menu replaces the box modules on the previous Blackboard Learn landing page.
You can easily return to the menu from wherever you are, even from within a course. The menu peeks from behind the other layers you have open. Simply click the "x" in the top, left-hand corner of your course to exit and return to the main navigation.

----------------------------
Your Name
The Profile page will be titled with your name. Customize your profile and global navigation settings.

----------------------------
Activity Stream
The Activity Stream displays announcements, grades, due dates of assessments, and other notifications for all currently enrolled classes. This is a list of what has occurred in the past, what is happening now, and what is coming up in the future for all your courses in one place.
You can filter your stream by Show All, Assignments and Tests, or Grades and Feedback. Click on the gear icon beside Filter to customize your Stream Notification Settings.
NOTE: Assessments will only appear here if due dates are used on the assessments. Item postings such as articles to read or videos to view will not appear here. Go into your courses and consult your syllabus for all necessary activities. Do Not rely solely on Stream to see what is due. Stream is populated from assessments that your instructor has added a due date to the settings. If there is no due date designated in the settings, the assessment will not appear here.

----------------------------
Courses
Within Blackboard Ultra Base Navigation, you can view the Courses page as a list or tiles.
To change the course view: from your Navigation Panel on the left side of the page, select Courses, then click in the top left corner to toggle between options.
Inside the Courses area, you have the ability to:
- filter and search your course list
- browse by term
- view your favorited courses
- and manage the access to your course
Note: The "Private" lock indicates that the course is not available yet and you will not be able to click on the course title to open the course. Contact your instructor if you believe you should have access to that course.
List View

Tile View
----------------------------
Organizations
Organizations will default to the organizations in which you are enrolled.
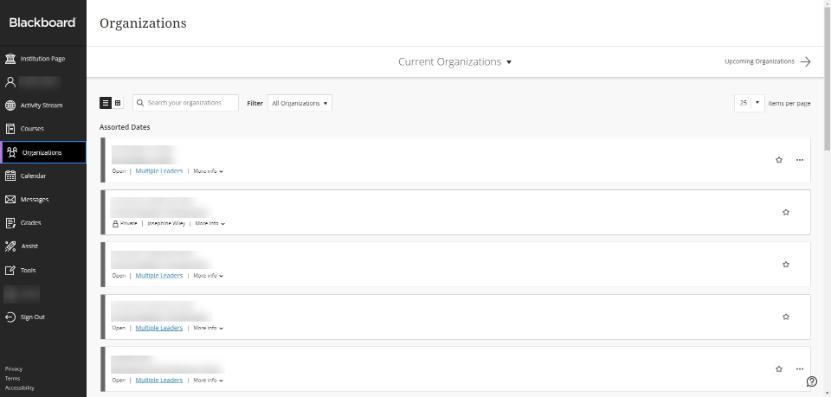
----------------------------
Messages
Clicking on a course on the messages page will take you directly to the Messages tool within that course.
Note: These are course messages that are internal to Blackboard. This is not the Blackboard Email too. You will receive an email through your EVMS email account.
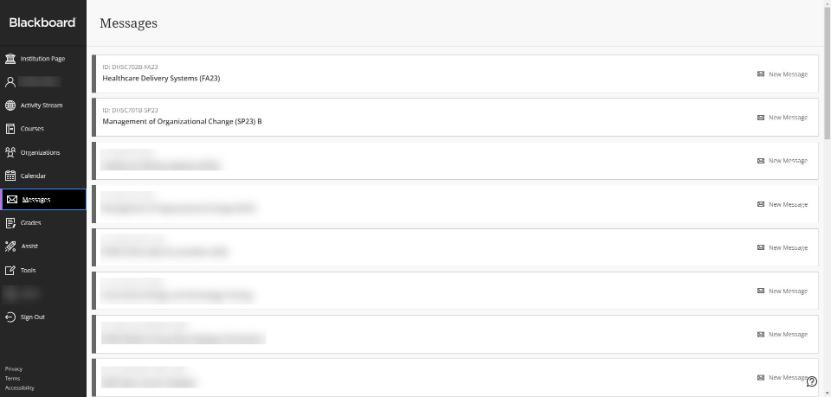
----------------------------
Grades
This page will allow a summary of grades for each course. Students will see a list of their recent grades and their overall grades for each course. Clicking on a course will take you directly to the "My Grades" within that course.
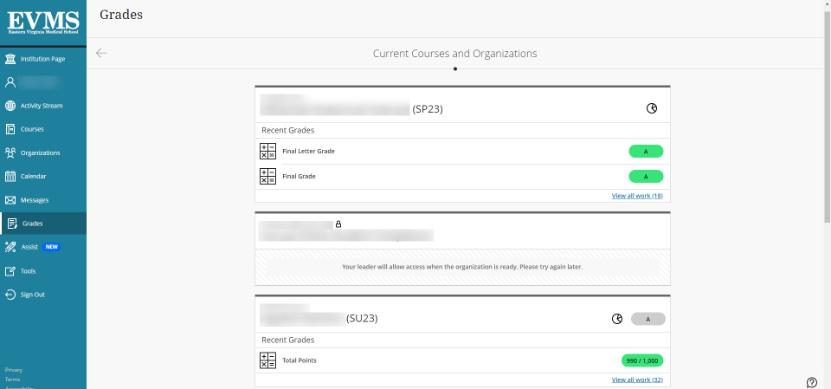
----------------------------
Assist
Assist helps students when and where they need it with personalized support from institutional resources, Blackboard solutions, and third-party educational services. Assist is a repository for the best online and campus resources to help students and faculty succeed in school and life. Our previous resource pages, Student Success Resources, is now located within Assist.
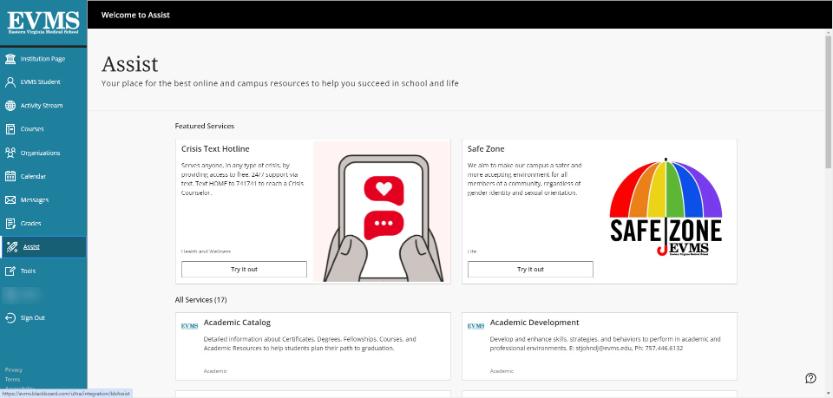
----------------------------
Tools
The Tools page displays the additional tools Blackboard supports.