Section status
In the site structure, you'll see icons that represent different section statuses.
- Approved (solid folder): Will publish if it contains approved content
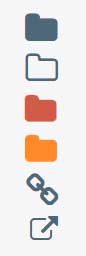
- Hidden (outlined folder): Will not show in navigation
- Outlined folder icons represent sections that are hidden from navigation (meaning this section will not show up in the website menu) while solid folder icons show in navigation/in the website menu.
- Inactive (red folder): Marked for deletion and can be permanently deleted by an administrator
- Pending (orange folder): Will not publish to the live website
- Internal link section (hyperlink symbol): Link to a section that exists elsewhere in T4
- External link section (arrow and box): Link to a webpage outside of T4
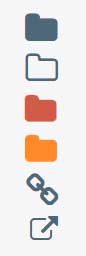
 :
:


